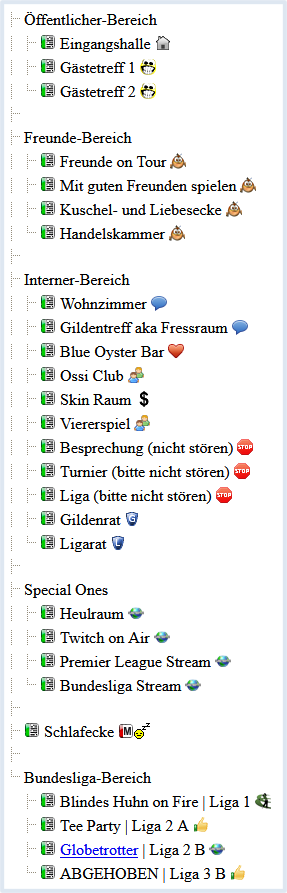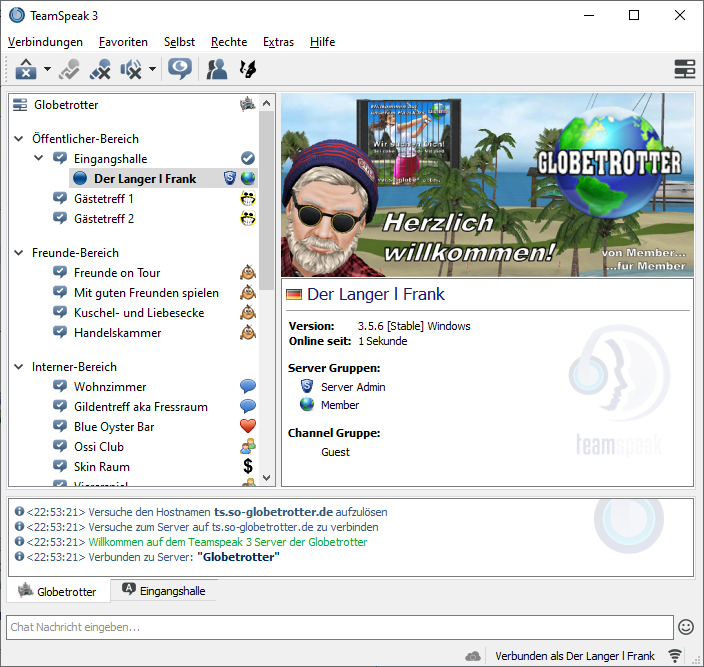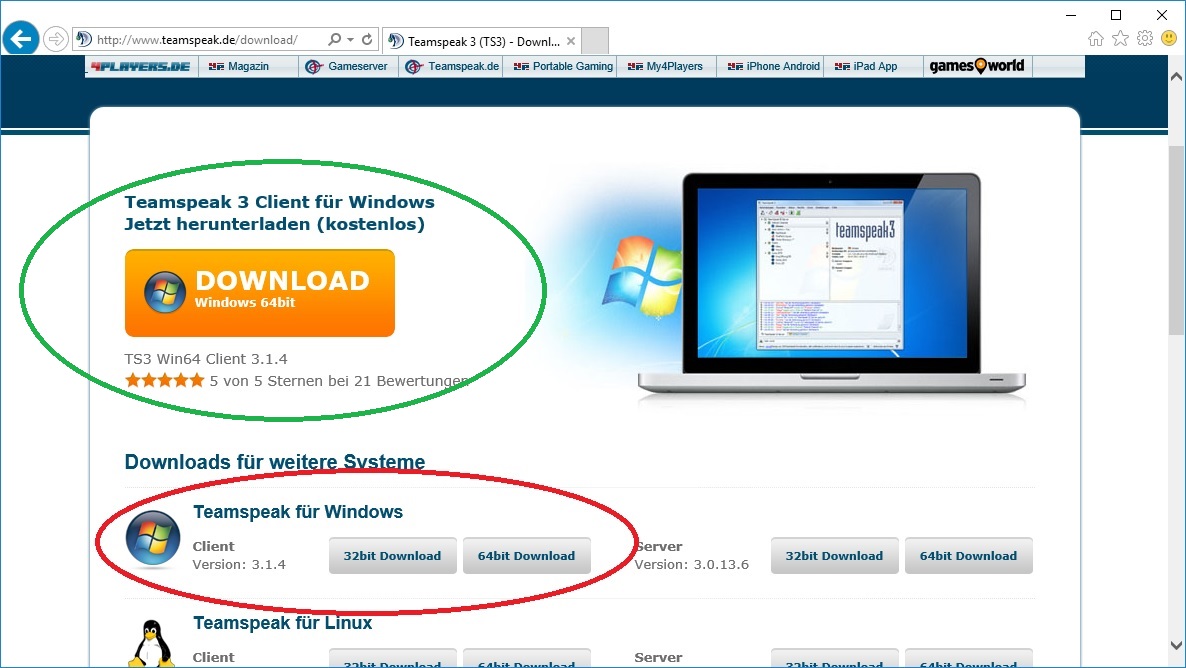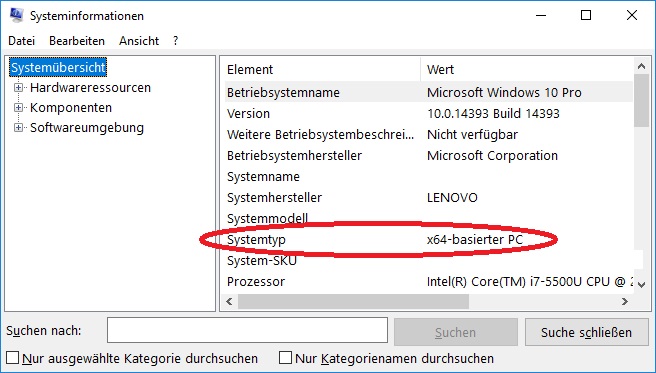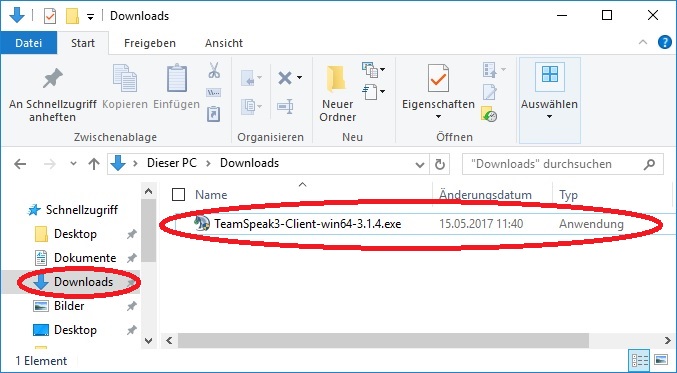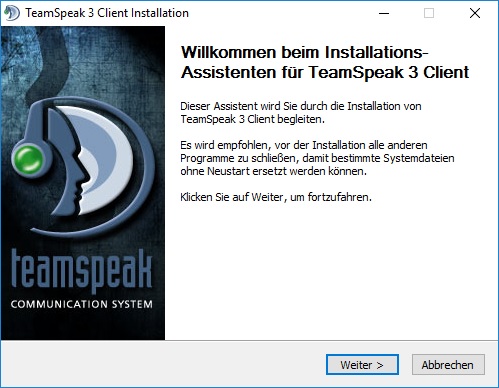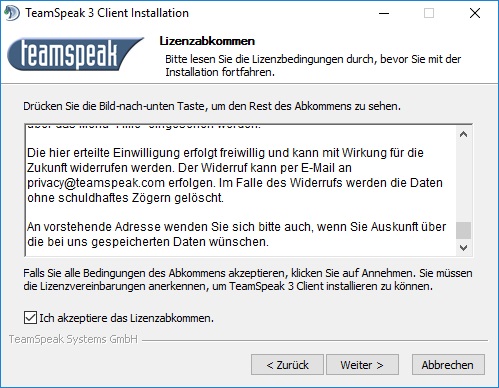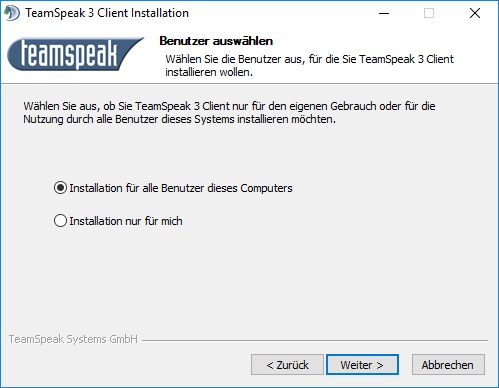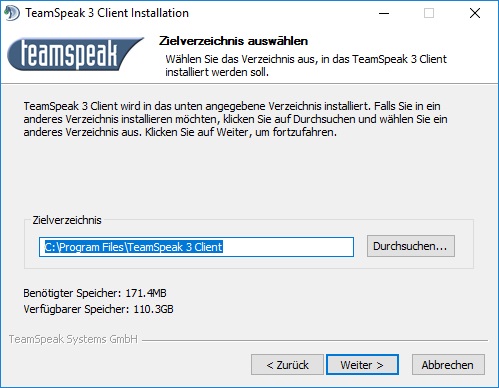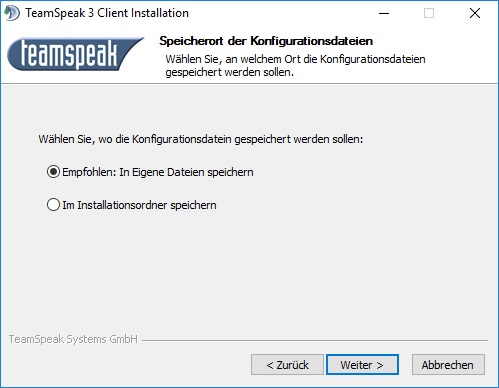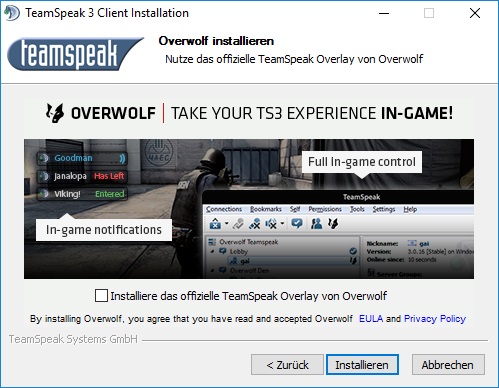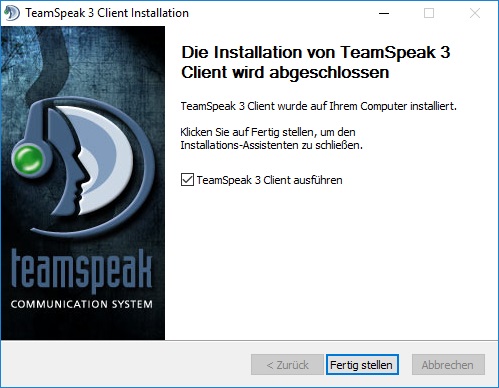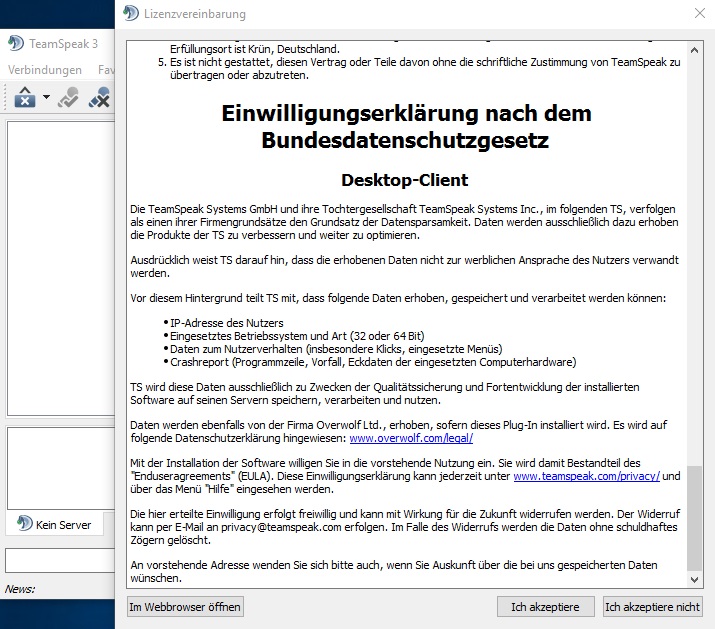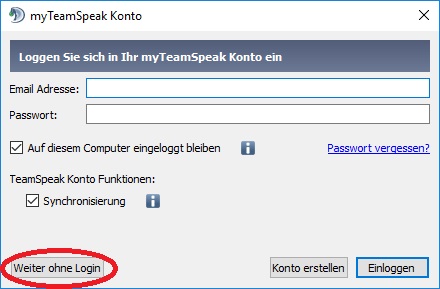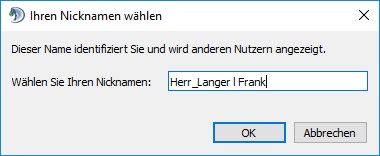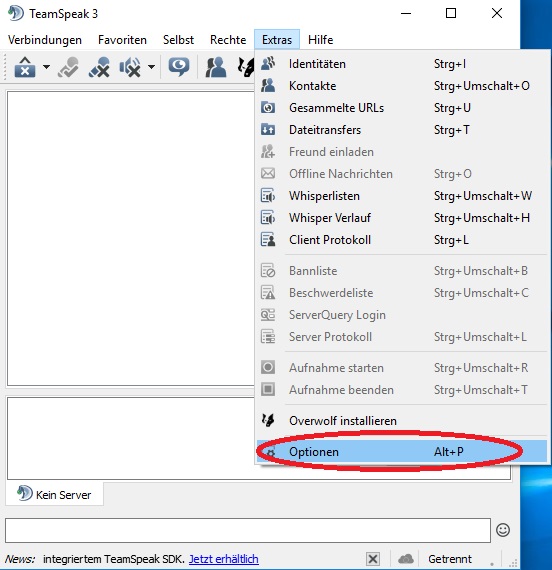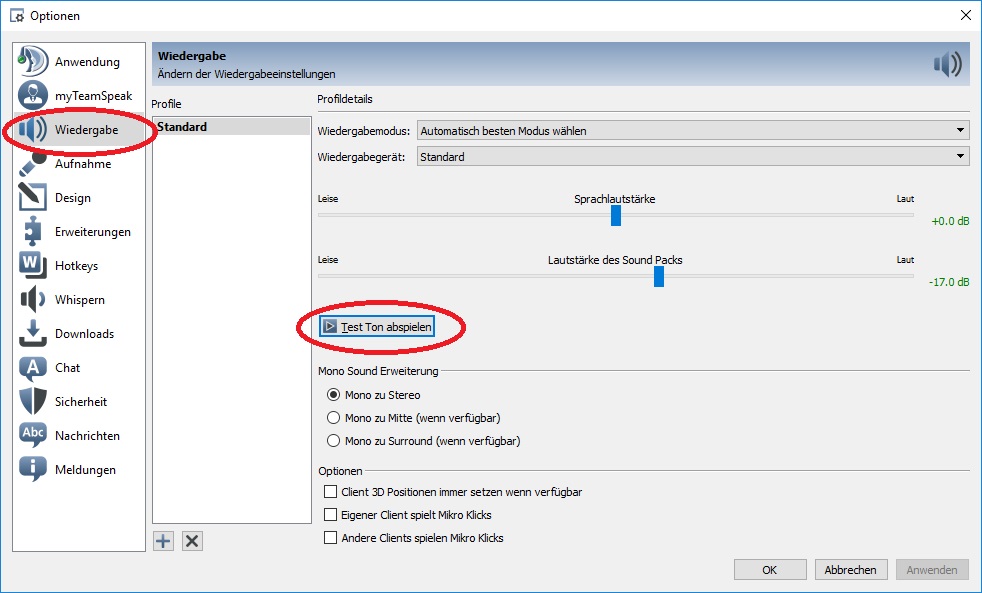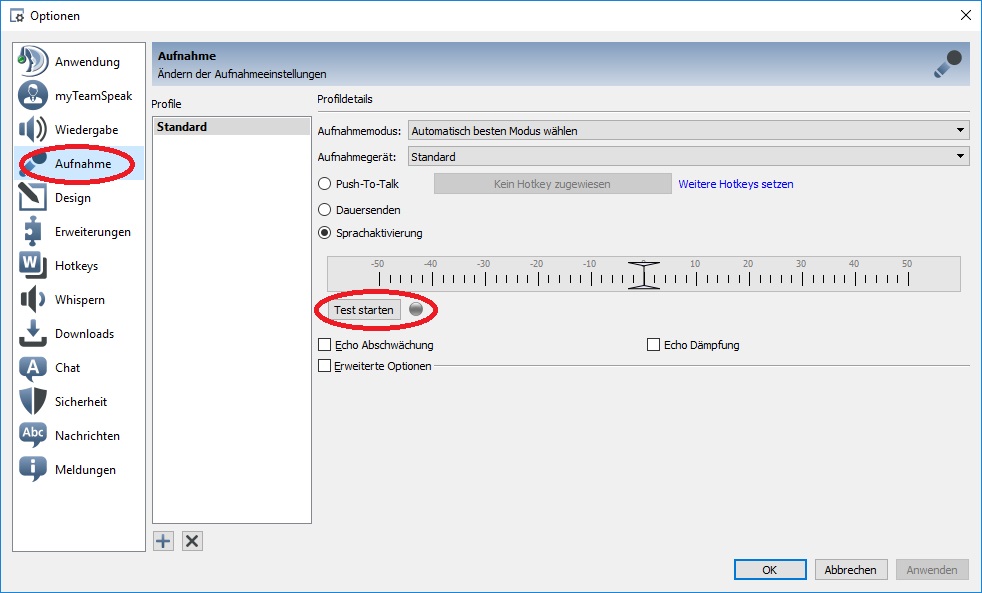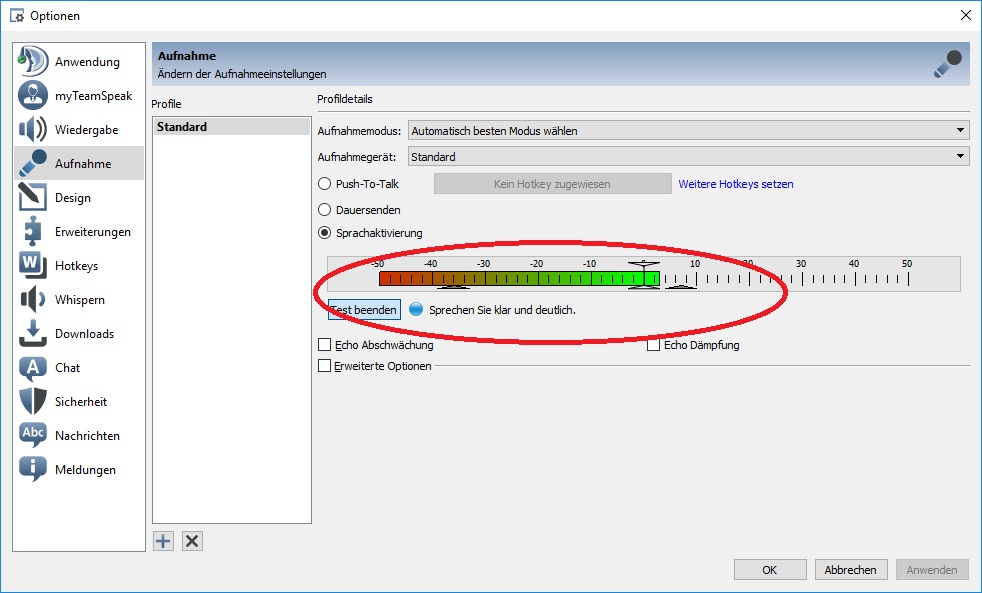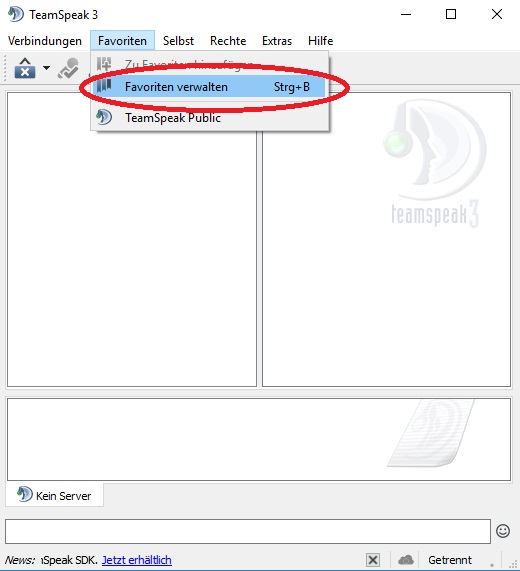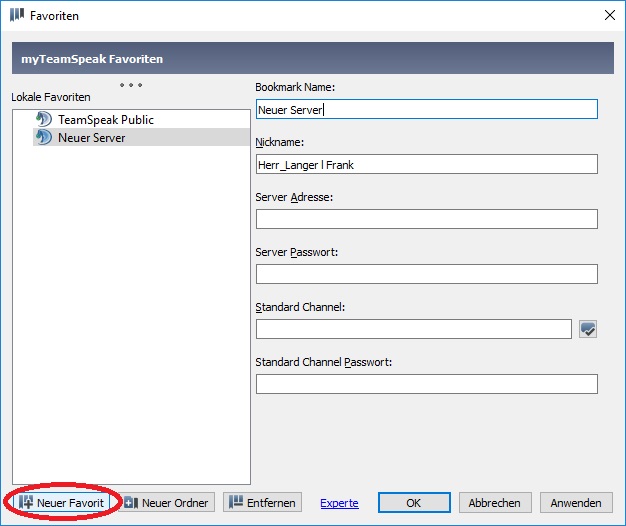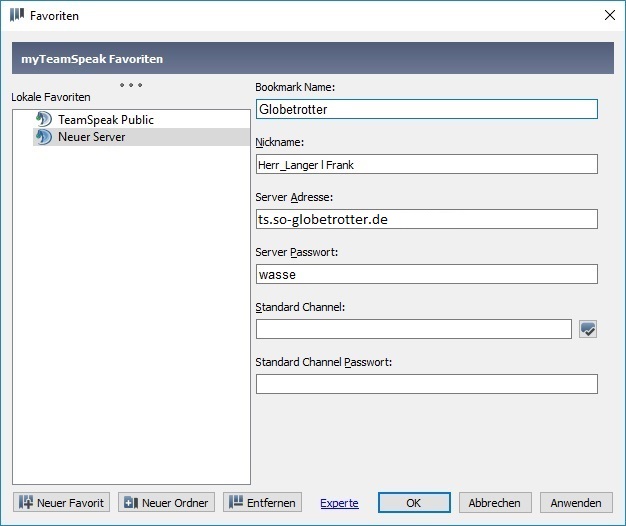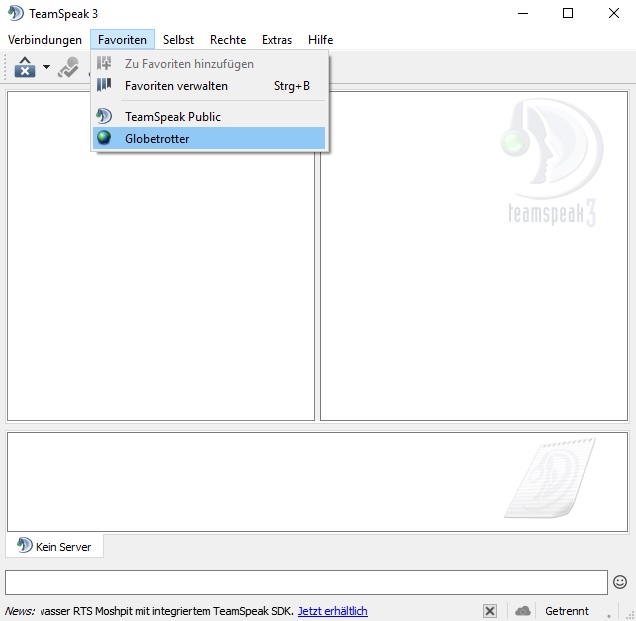Hallo Golfgemeinde,
wie Ihr wisst, bemühen wir uns stetig, Euch im Rahmen der Mitgliedschaft bei den Globetrotter eine Umgebung zu schaffen, die Euch mehr Spass und Freude am Spiel ermöglicht.
Für die erfahrenen Benutzer die minimalen Informationen (wenn ihr euch nicht sicher seid, bitte weiter lesen):
TS3-Server-Adresse: 46.20.46.69:10122
Passwort: wasse
Heute möchten wir Euch ein kostenloses Programm namens TeamSpeak vorstellen, womit ihr über die Internetverbindung mit anderen Mitgliedern sprechen könnt. Die Nutzung dieses Programms hat für Euch mehrere Vorteile: Neben dem Gildenchat kann man sehr einfach neue Runden ausmachen, einfacher ausführliche Antworten auf seine Fragen bekommen, "Sprachhilfe" bei schwierigen Kursen oder Quests, wie z. B. NPC-Spielen bekommen, etc. Darüberhinaus kann ich Euch aus Erfahrung sagen, dass der Spaß Faktor am/ im Spiel deutlich gesteigert wird, da bei Runden und auch so eine Menge gelacht wird. Wie unsere Gildenmitglieder generell, sind auch die TeamSpeak-Nutzer zwischen 18 und 70 Jahre alt. Traut Euch, wir beißen nicht und freuen uns, Euch auch im TeamSpeak begrüßen zu können!
Im Groben ist ein TeamSpeak ein Programm, das ein "telefonieren" mit mehreren Personen gleichzeitig bietet. Es gibt verschiedene "Räume", in denen man sich unterhalten kann. Wenn Ihr auf unserer Seite ein registriertes Mitglied seid, so könnt ihr auf der Startseite am linken Bildschirmrand unseren TeamSpeak-Server sehen.
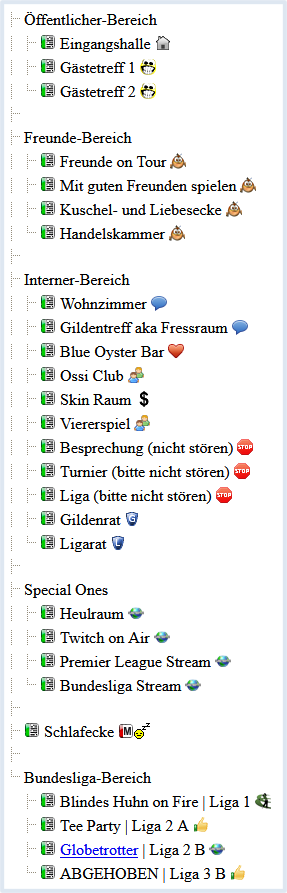
- Das kostenlose Programm "Teamspeak für Windows" in der "Client" Version
Hier könnt Ihr es downloaden.
- Text anzeigen
- Achtet darauf, dass Ihr die richtige Version (32bit- oder 64bit-System) herunterladet!
Standardmäßig erkennt diese Download-Seite, ob Ihr ein 32bit- oder eine 64bit System nutzt (im folgenden Bild grün umrandet).
Solltet Ihr Euch nicht sicher sein, so könnt Ihr selber nachschauen, welches System Ihr nutzt.
Gebt dafür in der Suche "MSINFO32" ein (dann die Entertaste).
...und guckt auf der rechten Seite nach dem Eintrag "Systemtyp".
- Ein Kopfhörer mit Mikrofon (Headset)
Ein Headset gibt es schon für unter 3 EUR. Hier mal ein Suchergebnis bei Amazon: Amazon
Headset anschließen
- Text anzeigen
- Achtet darauf, dass Ihr Mikrofon und Kopfhörer (das Headset) richtig angeschlossen habt. Hierfür habt ihr am Kabel vom Headset je nach Modell entweder 2 x einen 3,5 mm Klinkenstecker...
Diese Klinkenstecker sind meist in den Farben rosa (Mikrofon) und grün (Lautsprecher/ Kopfhörer) markiert. An Eurem PC sollten in der Regel auf der Rückseite 2 Steckdosen mit den selben Farben vorhanden sein.
... oder einen USB-Stecker
Hier ist eventuell noch zusätzliche Software (die mit dem Headset geliefert wird) zu installieren.
Es gibt auch PCs (überlicher Weise bei Notebooks) für Microfon und Kopfhörer nur einen Klinkenstecker. Hierfür benötigt Ihr noch einen weiteren Adapter (oder ein Headset, welches auch nur 1 Klinkenstecker hat - diesen Anschluss am Notebook also unterstützt).
- Installation des Programms "Teamspeak für Windows"
- Text anzeigen
- Wie oben bereits beschrieben, habt ihr Euch die richtige Version des Programms bereits heruntergeladen.
In der Standardeinstellung findet Ihr die Datei im Explorer unter "Downloads":
In diesem Beispiel heißt die Datei "TeamSpeak3-Client-win64-3.1.4".
Mit einem Doppelklick startet Ihr die Installation...
Nachdem Ihr das Lizenzabkommen heruntergescrollt habt, könnt Ihr dieses akzeptieren.
Nun entscheidet Ihr, ob das Programm für alle auf Eurem Computer bekannten Personen (Benutzer) zur Verfügung stehen soll.
Es wird noch der Pfad zur Installation erfragt. Hier könnt Ihr den vorgeschlagenen Pfad übernehmen.
Im nächsten Schritt kann man noch den Speicherort der Konfiguration ändern. Ich empfehle Euch, die Einstellung wie vorgeschlagen (Empfohlen: In Eigenen Dateien speichern) zu übernehmen.
Zum Schluss wird noch abgefragt, ob Ihr ein zusätzliches Programm (AddOn) mit installieren wollt. Dieses AddOn wird jedoch von ShotOnline NICHT unterstützt. Wenn Ihr Euch hier nicht auskennt, wählt das Programm somit NICHT aus und klickt auf "Installieren".
Nach der Installation kommt abschließend noch die Aufforderung der Fertigstellung. Hier wählt Ihr aus, dass das Programm sofort gestartet wird, um die Grundeinstellungen im Programm anzupassen. Klickt auf "Fertig stellen".
Beim ersten Programmstart wird zunächst eine Lizenzvereinbarung akzeptiert. Scrollt wieder ganz nach unten und klickt auf den Button "Ich akzeptiere".
Es folgt ein Fenster, welches Ihr mit einem Klick auf den Button "Continue" bestätigt.
Dann werdet Ihr aufgefordert, ein "myTeamSpeak Konto" zu erstellen. Das ist jedoch für unsere Belange NICHT nötig. Klickt demnach auf den Button unten links "Weiter ohne Login".
Wählt im nächsten Schritt Euren Nickname aus. Dieser Name wird dann angezeigt, wenn Ihr Euch an unserem TeamSpeak Server anmeldet (gleich mehr dazu). Bei uns hat es sich so eingebürgert, dass wir zunächst den Ingame Namen (in meinem Fall Herr_Langer) gefolgt von dem tatsächlichen Namen eintragen. Somit kann jeder den anderen im Spiel zuordnen und mit dem tatsächlichen Namen ansprechen.
Wir haben die Installation nun fertig gestellt. Während der Installation wurde Euch auch für ein künftiges Öffnen ein Symbol auf dem Desktop mit dem Namen "TeamSpeak 3 Client" hinzugefügt.
Nun kontrollieren wir, ob die Grundeinstellungen für unser Microfon und Kopfhörer in Ordnung sind, indem wir im Menü "Extras" auf "Optionen" klicken...
Auf der linken Seite klicken wir zunächst auf "Wiedergabe" und klicken dann den Button "Test Ton abspielen".
Ihr sollten einen Testton über die Kopfhörer/ Lautsprecher hören. Falls nicht, so müsst Ihr die Einstellungen oben rechts "Wiedergabemodus" und/ oder "Wiedergabegerät" anpassen.
Wenn das erfolgreich war, wählen wir auf der linken Seite "Aufnahme" aus und klicken auf den Button "Test starten".
Bei diesem Test wird das Microfon vom Programm eingestellt. Sprecht hierfür ein paar Sekunden klar und deutlich in Euer Microfon. Während dieser Zeit solltet Ihr sehen, wie der Pegel ausschlägt.
Sollte dem nicht so sein, so sind die Einstellungen "Aufnahmemodus" und/ oder "Aufnahmegerät" anzupassen und der Test zu wiederholen.
Wenn Ihr sowohl Änderungen in "Wiedergabe" als auch in "Aufnahme" gemacht haben, so sind diese jeweils mit dem Button "Anwenden" zu bestätigen!
Schließt das Fenster "Optionen" nun, indem Ihr auf "OK" klickt.
Geschafft, war doch gar nicht so schwer 
- Nun könnt Ihr Euch bei unserem TeamSpeak-Server anmelden
- Text anzeigen
- Damit wird die folgenden Informationen nicht immer wieder neu eingeben wollen, speichern wir sie gleich unter "Favoriten" ab.
Hierfür klicken wir im Menü "Favoriten" auf "Favoriten verwalten".
Wir erstellen einen neuen Favorit, indem wir unten links auf "Neuer Favorit" klicken...
Dann fügen wir auf der rechten Seite folgende Informationen ein (das Passwort wird bei Euch unleserlich angezeigt) und klicken auf "Anwenden". Danach schließen wir das Fenster, indem wir auf "OK" klicken.
Damit Ihr ggf. die Informationen kopieren könnt, hier nochmals die relevanten Informationen im Textformat:
Bookmark Name: Globetrotter
Server Adresse: ts.so-globetrotter.de
Server Passwort: wasse
Nun könnt ihr Euch nach jedem Start des Programms auf unserem Server anmelden, indem Ihr unter "Favoriten" auf "Globetrotter" klickt.
Mehr ist von Eurer Seite nicht zu machen. Wenn Ihr Euch das aller erste Mal mit unserem Server verbindet, benötigt Ihr noch diverse Rechte, um selbstständig die angezeigten Räume zu betreten. Schreibt, wenn Ihr das erste Mal angemeldet seid, kurz im Gildenchat, dass Ihr Rechte benötigt.
Ich wünsche uns schöne und spaßige Runden!
Laßt's krachen und viele Grüße,
Frank